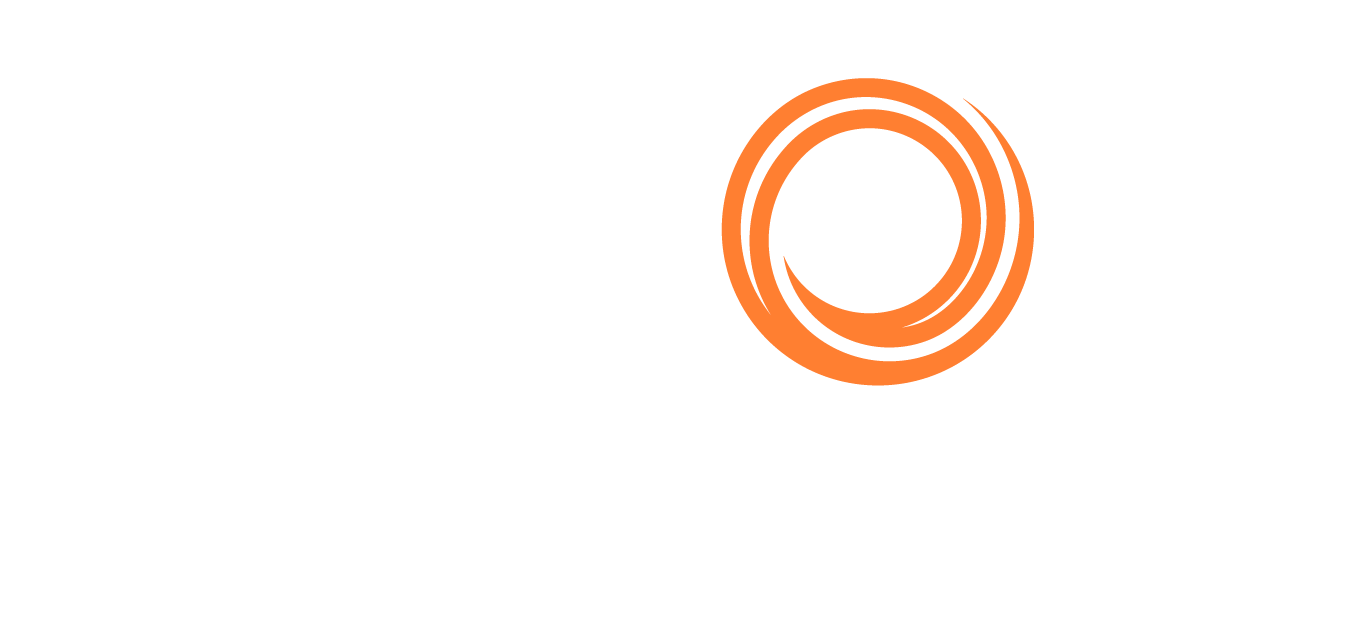IMOS - Business Rules
Home > Financials > Business Rules
The Business Rules form links commercial operations accounting activities to specific General Ledger account codes that are defined in your Chart of Accounts. In short, Business Rules are the link between the Operations P&L and the Financials P&L. Each Business Rule contains an operations Source, an operations detail Code, and a generic Description for each Source/Code activity.
Business Rules shorthand follow the convention, SOURCE:CODE. For example, a Freight Invoice, Freight Line Item would be written FINV:CFRTR.
This article includes the following information about Business Rules:
Business Rules Guidelines
To get the most out of the Business Rules, follow these guidelines:
Set them up the same as your company's Chart of Accounts, with the help of a Veson Nautical consultant.
Try your best to match Business Rules Descriptions with your Chart of Accounts Account Description.
If you do not configure 100% of your Business Rules from the beginning, you can always add any that you may have missed.
Once you have configured a specific Business Rule, do not change it without consulting your Accounting department and Veson Nautical.
A missing Business Rule can cause an error to appear on the Voyage P&L.
How Do Business Rules Work?
The Veson IMOS Platform (IMOS) applies a single Business Rule at the line-item level of a transaction (i.e., AR Invoice, AP Invoice, or Journal), and uses the rule logic to automate the account posting process.
A user posts an invoice from one of the many invoice lists (e.g., Payables Summary, Receivables Summary, Post Invoices, and Transaction Summary).
The Veson IMOS Platform references the Source of the transaction that the user is posting.
The Veson IMOS Platform references the individual transaction line item Bill Code.
The Veson IMOS Platform references the Business Rules form to locate the row with the same Source and Code from steps 2 and 3.
The Veson IMOS Platform populates the transaction line item's empty Ledger Account with the same Ledger Account from the referenced Business Rules row.
Note: This behavior applies to the Revenue and Expense side of the transaction, the AP/AR side is derived from another area of IMOS, this is detailed later in this section. After picking the ledger account for the line item, the Veson IMOS Platform will populate the corresponding General Ledger (Chart of Accounts) account Code.
Example: The highlighted business rule is for the Freight Invoice (FINV) Freight Rate (CFRTR). When you post a Freight Invoice with a Freight Rate, IMOS looks to the table on the right, in order to determine which ledger account should be used.
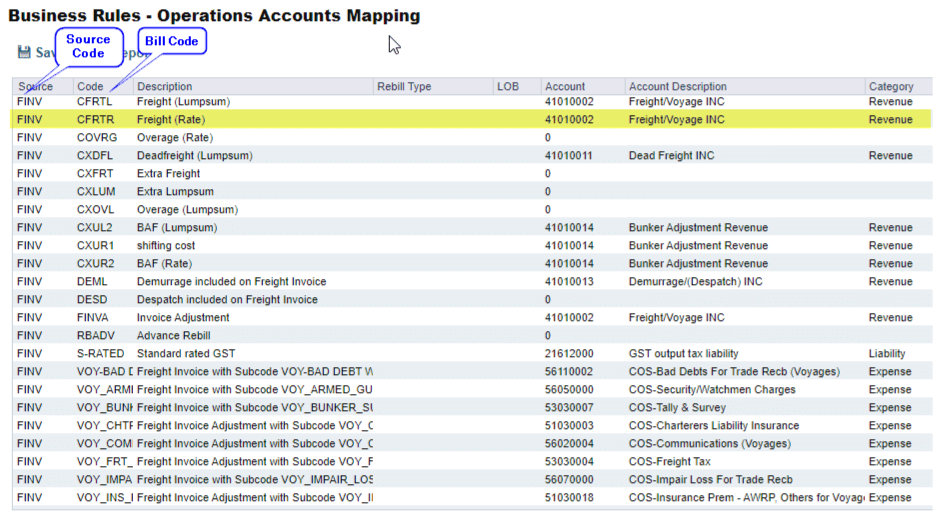
How can I see Business Rule after posting an invoice?
In previous section, we saw the Business rule of Freight Rate in Freight Invoice. The mapping of the Business Rule with the Ledger Account is visible in Transaction Data Entry form, which allows you to post the invoice. In other words, based on the Source and Bill code, the General Ledger account is populated from the Business Rule.
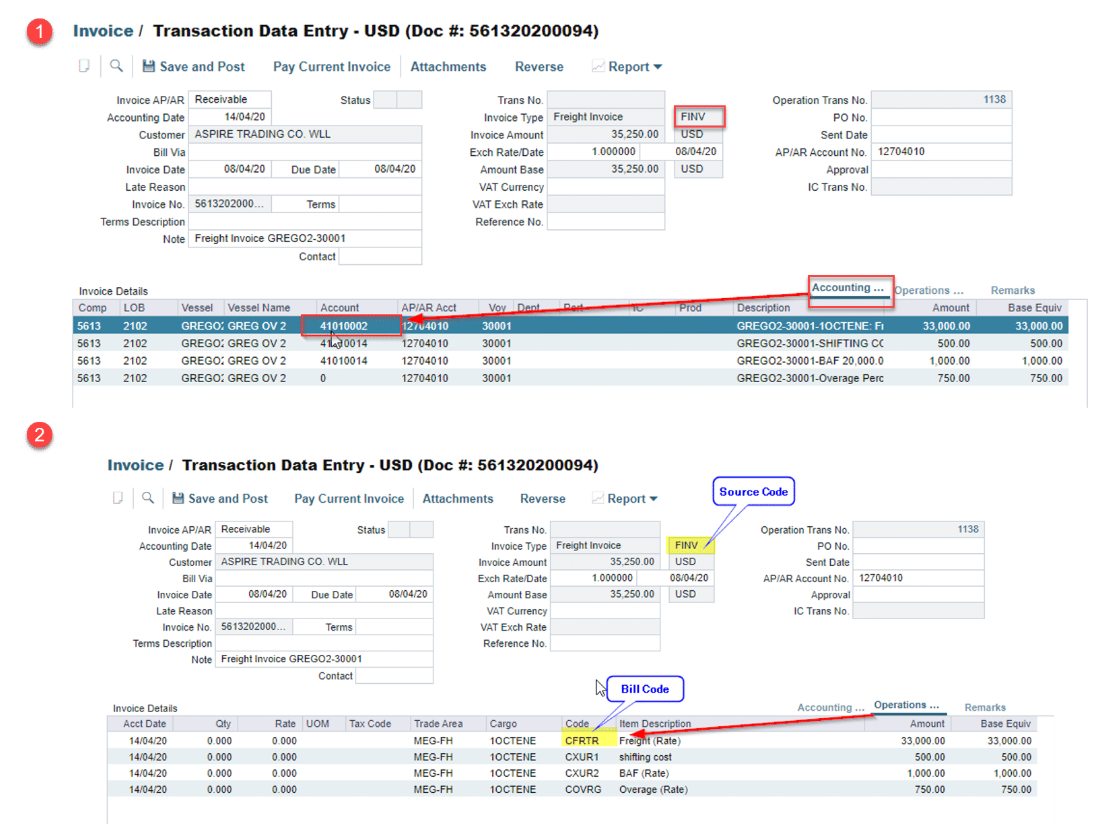
Setting Up Business Rules
On the Financials menu 
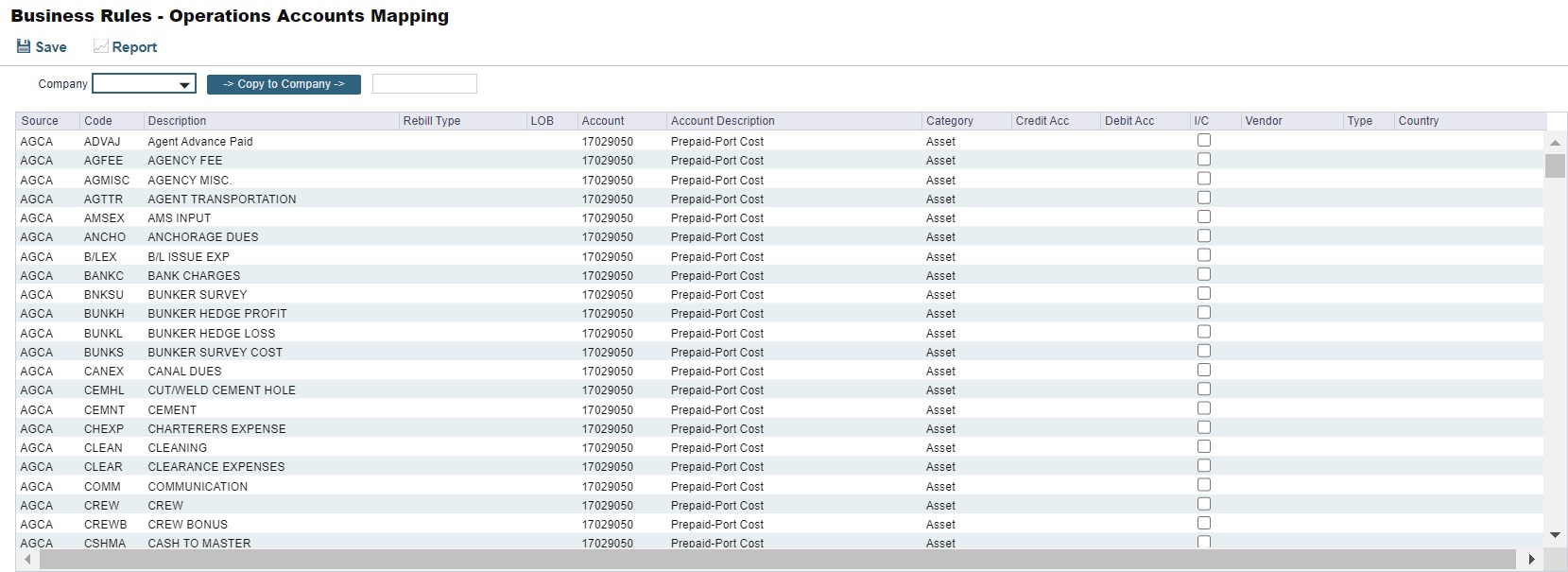
For each activity, enter the appropriate information:
Field | Additional notes beyond field help |
|---|---|
A transaction has one only one 4-letter Source. Examples:
| |
Code | A transaction has one Bill Code per line item.
Example: Bill code CFACM under Source code DEMR refers to the demurrage address commission line item. |
Account | Select the appropriate General Ledger account number from the selection list and click OK. The Account Description and Category from the Chart of Accounts appear.
Note: When importing invoices referencing the Company, Source, and Code, the Business Rule must be assigned to an Account and a Category, otherwise the imported file will fail in the Interface Message List with the following error: Line X Ledger Code is blank. |
Debit Acc | This field is only used for Monthly Accruals and is editable only for source code MACR.
|
Intercompany (I/C) | Select to use this rule when the counterparty of a transaction is set as Internal in its Address book entry. When using this feature, there will be two Business with the same Source and Code. |
Advanced Options | |
Credit Acc | In its basic form, a Business Rule is designed to pick the non-AP/AR account of the transaction. For direct Revenue or Expense items this would be the Revenue or Expense account while for inventory or prepayment items, this may be a balance sheet account. If you wish, you can use the Credit Acc column of the Business Rules form to also pick the corresponding AP/AR account per line item within a transaction. Select the appropriate General Ledger credit account (to offset another account) number from the selection list and click OK.
|
Vendor | Select the Vendor name from the selection list and click OK. The Address Type of the Vendor appears. |
Country | Business Rules can be configured to apply to transaction line items that apply to specific countries. |
Example Scenarios
Missing Business Rules
If a Business Rule is missing, which means that IMOS does not recognize which account an expense or a revenue should be posted to, then IMOS will require you to manually select the correct account against which the item in discussion must be posted. IMOS will notify you by:
In the Voyage Manager > Voyage P&L > Accounts view, IMOS will specify the business rule and display a ‘Missing business rule!’ text. The system will also display a red, crossed out sum at the Profit (Loss) item line, as an indicator of either a rule missing, or of a misalignment between Estimate and Actual columns.
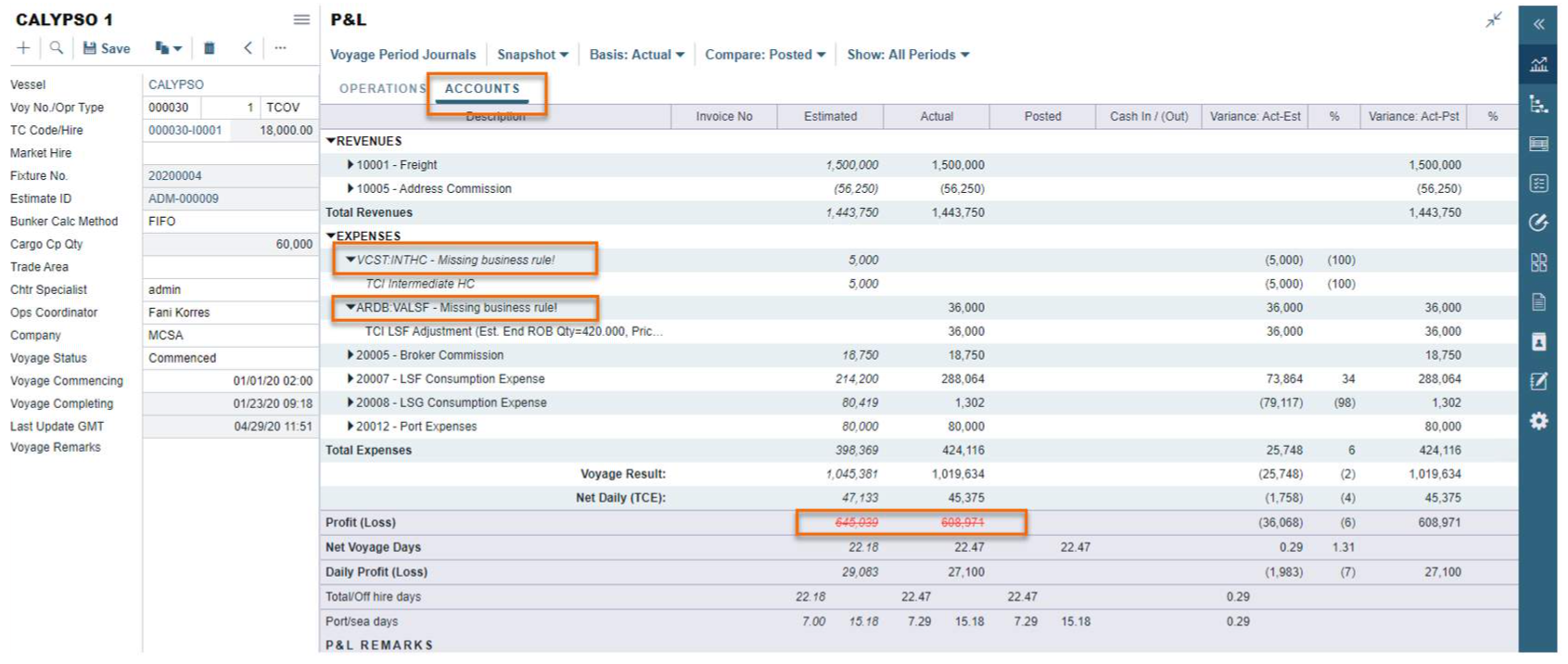
When you are about to post an invoice and prior to Transaction Data Entry screen, IMOS will notify you about the Source and Code of the missing Business Rule.
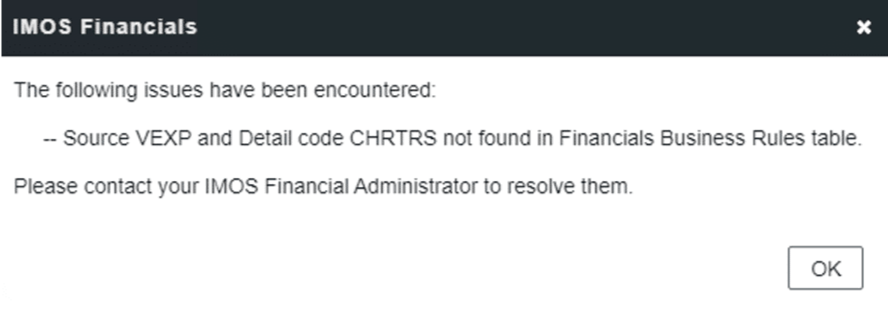
Posting a Freight Invoice with Two Line Items
In the following example, an end user will post a Freight Invoice with two line items: Freight and Address Commission.
For reference, here are the Business Rules:
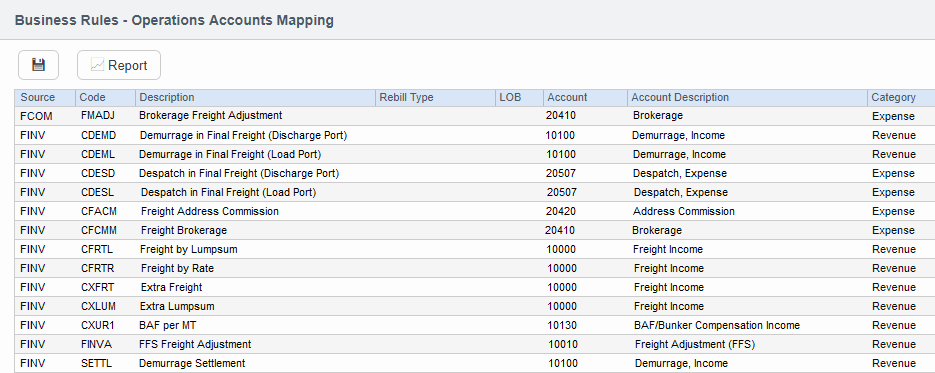
... and here is the transaction before posting:
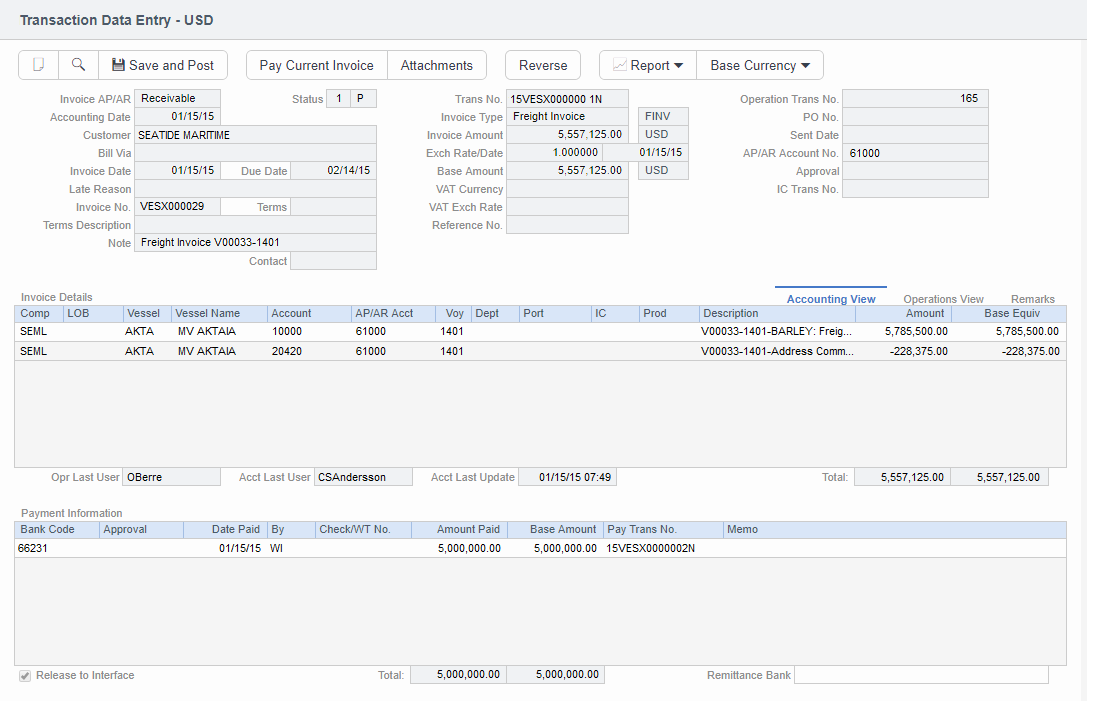
Because the Business Rules are complete, the Veson IMOS Platform has already performed the logical steps necessary to select the Ledger Account Codes.
When the transaction is posted, the Veson IMOS Platform references the Source, which is FINV:

The Veson IMOS Platform then references the individual line item Codes within the transaction; these can be seen from the Operations tab of the Transaction Data Entry:

The Veson IMOS Platform references the Business Rules form and performs a look-up for the two Business Rules, which are FINV:CFRTR and FINV:CFACM:
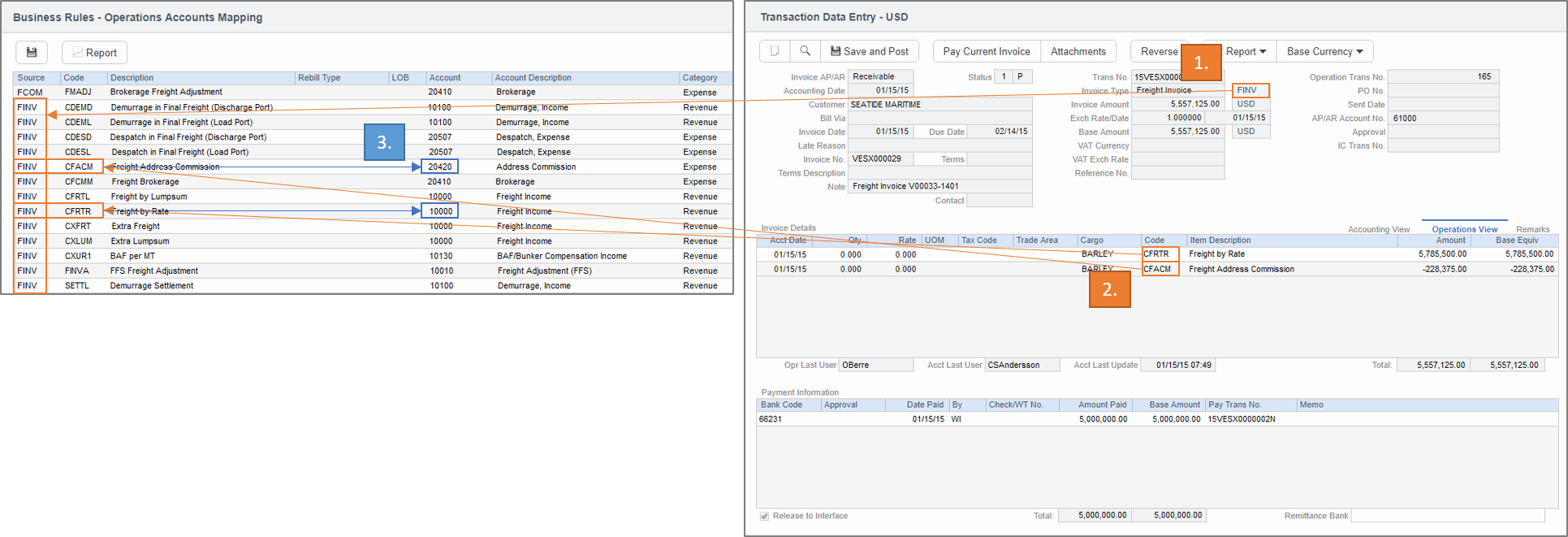
Vendor-Specific Accounting
Problem: Some companies may account for transactions with certain counterparties differently than how they account for those same transaction types with the majority of their counterparties. A common example of this is handling Freight with an internal company via a different ledger account or handling all AP through vendor-specific accounts.
Solution: You can create two Business Rule entries for the same bill source and bill code but also include a Vendor value. With this rule configured, all transactions against the vendor will follow the vendor-specific Business Rule entry, while all other transactions of that same rule will follow the general rule.
The following screenshot shows two Freight Business Rules (FINV:CFRTR). One is for an internal counterparty, while the other is for all other counterparties:

Company-Specific Accounting
Problem: Some companies may account for transactions differently, which means they require a unique setup of financial rules and accounts.
Solution: You can create a different set of Business Rules per Company, which will override the general Business Rules' settings if a specific company runs a voyage.

Deleting Company-Specific Business Rules
Company-specific Business Rules can be deleted by doing either of the following:
Right-click each Business Rule line and then click Delete.
Override the Business Rules with a company that has no Business Rules set up.
Example:

Once Copy to Company is clicked, the Veson IMOS Platform will detect that company EMPTY does not have any Business Rules:
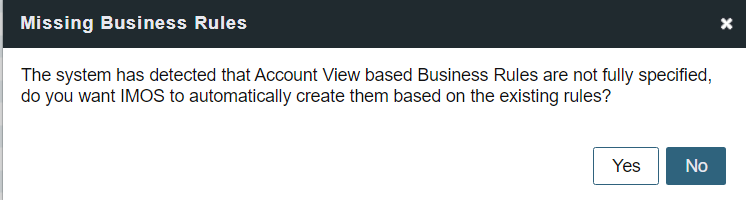
Click No to decline the creation of Business Rules based on the existing ones.
Finally, confirm this action to replace the Business Rule settings:
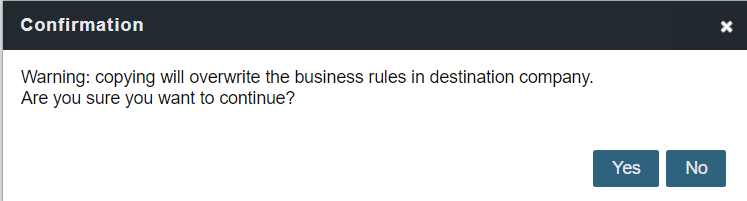
Country-Specific Accounting
Problem: Certain business scenarios require reporting on income or expense earned in a certain country for tax or customs purposes.
Solution: You can configure this in Business Rules by setting the Country field. When set, any transaction line item will follow a country-specific Business Rule if its Vendor's Address Book–entry Country is located in the specified country.
The below Business Rules are set to differentiate Port Expenses in Australia from Port Expenses in all other countries: