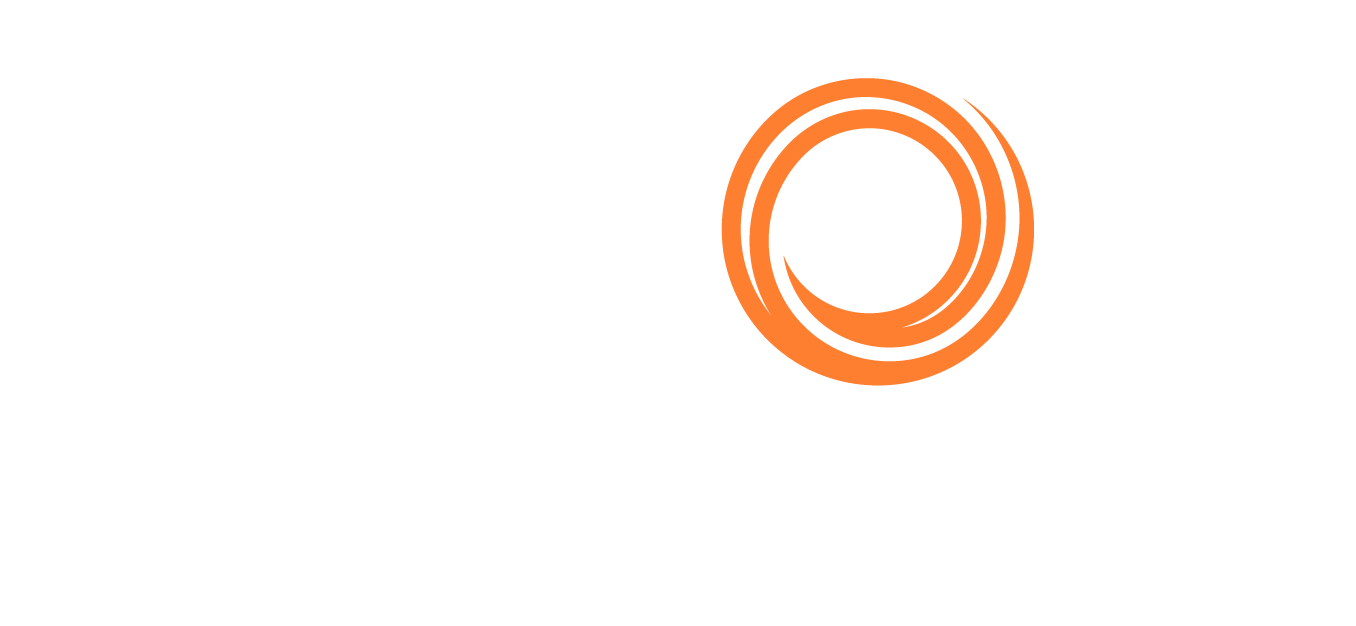IMOS - Voyage Manager, Map View
Home > Operations > Voyage Manager, Map View
When you view a Voyage on the map, in addition to other view options, you can select options to minimize routing for ECA and Piracy zones.
Open the Voyage Manager and then click 
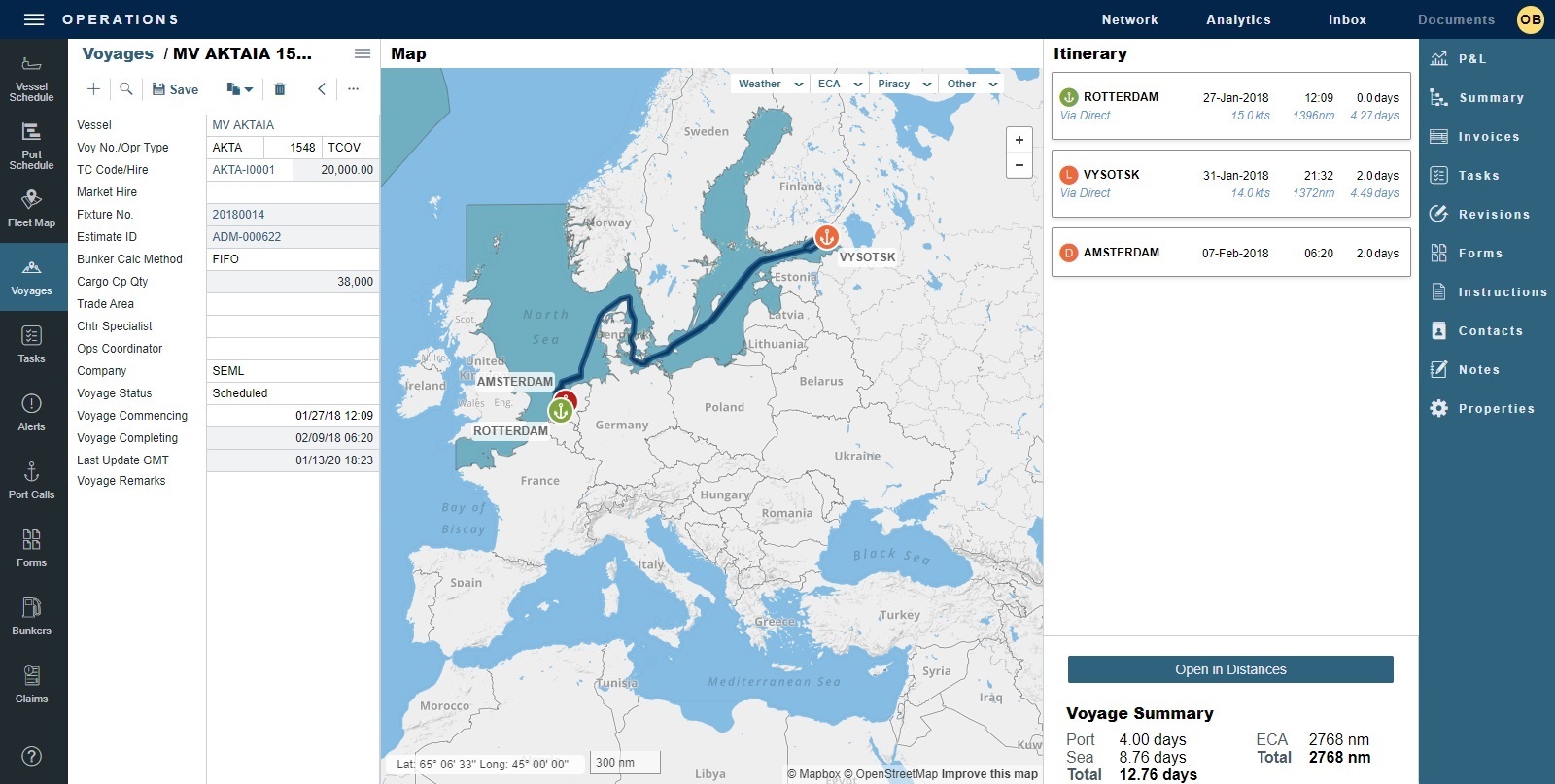
Voyage information appears in the following sections:
You can access additional information in workspace panels on the right.
To return to the Voyage Manager details view, click 
Voyage Details
Under the VESSEL VOY NO. heading, a collapsed version of the Voyage Manager appears.
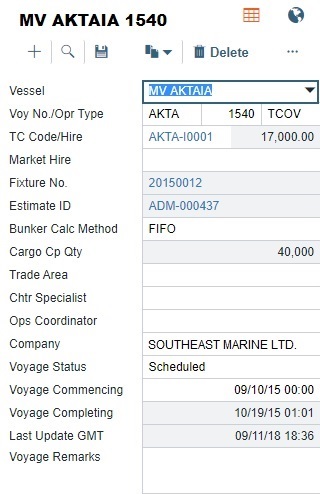
Map
Reading the Map
Hover information appears when you hover over the map:
On a port that is in the itinerary:
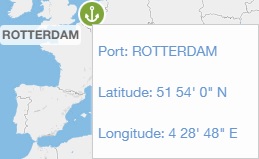
Port name, latitude, and longitude appear below it.
Anywhere on the map:

Latitude and longitude and map scale appear in the lower left corner of the map.
Icons on the Map
Commencing Port:

Intermediate Port:

Terminating Port:

Itinerary
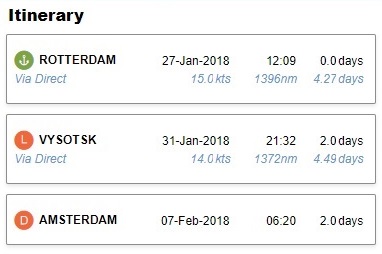
The Itinerary panel shows all itinerary lines as cards.
Modify routing: When you click a Via Passage link, a Routing Selection form appears, from which you can select a new routing option.
Port Function Icons
Icon | Port Function |
|---|---|
 | Ballast |
 | Load |
 | Discharge |
 | Reposition |
Voyage Summary
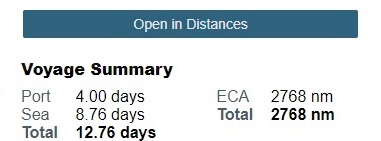
The Voyage Summary shows the following information about the voyage itinerary:
Port days
Sea days
Total voyage days
Distance traveled through ECA zones, in nautical miles (nm)
Total voyage distance, in nm
To open the itinerary in Distances, for example to calculate the impact of a route deviation, click the Open in Distances button.
Workspace Panels
To access additional information in workspace panels on the right, click buttons for any of the following: